Microsoft Word'de görevler oluştururken veya görevler üzerinde çalışırken istediğimiz şey düzgün ve göz alıcı yazılardır. Ancak bazen, o...
Microsoft Word'de görevler oluştururken veya görevler üzerinde çalışırken istediğimiz şey düzgün ve göz alıcı yazılardır. Ancak bazen, ortaya çıkan yazının internetten bir kopya olduğu için dağınık olduğu durumlar vardır.
Microsoft Word'de rapor hazırlayan öğrenciler, öğrenciler ve ofis çalışanları genellikle Wikipedia veya belirli siteler gibi internetten referans alırlar.
Bunu yaşıyorsanız, Microsoft Word'deki dağınık ve aralıklı boşluklarla nasıl başa çıkacağınıza dair eksiksiz bir kılavuz, böylece yazınızın normal görünmesi için. Ancak bundan önce, aşağıdaki nedenleri göz önünde bulundurun.
Dağınık Kelime Aralığının veya Çok Uzak Olmanın Nedenleri
Temel olarak, Microsoft Word'deki boşlukların dağınık olmasının birçok nedeni vardır. Bunlardan biri de internetten bir referans alıp direkt kopyalayıp yapıştırmasıdır. Ayrıca, yazı tipi türleri ve metin hizalamasındaki farklılıklardan da kaynaklanabilir (sola hizala, iki yana yasla, sağa hizala).Aslında, Microsoft Word'ün farklı sürümleri de yazmadaki boşlukları etkileyebilir. Örneğin, Word'ün 2016 sürümünde bir görev oluşturuyoruz, ardından onu hala 2010 sürümüne dayanan bir dizüstü bilgisayarda düzenlemek istiyoruz.
Aslında bunun üstesinden gelmek çok kolay, yani boşlukları tek tek kaldırarak. Sadece bu çok zaman alıyor.
Şimdi, işleri daha da verimli hale getirmek için, dağınık veya çok uzak kelime boşluklarıyla nasıl başa çıkacağımıza gireceğiz.
Dağınık ve Uzak Mekanların Üstesinden Nasıl Gelinir?
İnternetten kopyala ve yapıştır yazısını düzgün hale getirmek için yapabileceğiniz ilk şey, önce onu Not Defteri'ne yapıştırmaktır.Bundan sonra sadece bir Word belgesine taşındı. Bu yöntem çok güçlüdür çünkü metindeki tüm bileşenler 'Varsayılan' olarak değişecektir.
Ancak, her şey yapıldıysa ve düzenlemekten başka bir yol yoksa, aşağıdaki Microsoft Word'deki aşırı veya dağınık boşluklarla başa çıkma yöntemlerinden bazılarını düşünün.
1. Enter ve Backspace'i kullanın
Dağınıklık çok fazla değilse, sorunu çözmek için Enter tuşunu kullanabilirsiniz. İlk adım, imleci dağınık bir alana sahip bir cümlenin altına yerleştirmektir. Bundan sonra Backspace'e ve ardından Enter'a basın.Ancak cümlenin altında veya son paragrafta başka cümle yoksa, cümlenin hemen sonundaki Enter tuşuna basmanız yeterlidir. Kolay, değil mi?
2. Bul ve Değiştir özelliğini kullanın
Word'deki dağınık boşluklarla başa çıkmanın bir sonraki yolu Bul ve Değiştir özelliğini kullanmaktır. Kaldırılması gereken çok fazla boşluk varsa bu yöntemi deneyebilirsiniz. adımlar nelerdir?Önce belgeyi açın
Ardından klavyeden Ctrl + H tuşlarına basarak Bul ve Değiştir özelliğine girin
Ardından Backspace tuşuna iki kez basarak veya boşluk sayısına göre "Bul" sütununu doldurun.
Ardından "Değiştir" sütununda Geri tuşuna bir kez basın
Ardından Tümünü Değiştir'i seçin ve Evet'e tıklayın.
Bu noktaya kadar gereksiz boşlukları başarıyla kaldırdınız. Hala dağınık alanlar varsa, lütfen yazı yapısı normal olana kadar yukarıdaki adımları tekrarlayın.
3. Dosya Türünü Değiştirme
Microsoft Word'de birbirinden çok uzak olan boşluklarla başa çıkmak için üçüncü bir yöntem, belgedeki dosya türünü değiştirmektir. Bunu bir dizüstü bilgisayarda veya PC'de uygulayabilirsiniz.Adımlar için önce belgeyi açın ve ardından klavyeden F12 tuşuna basın veya Farklı kaydet simgesine tıklayın. Ardından, dosya türü olarak kaydet seçeneğini Word 97-2003 Belgesi olarak değiştirin. Eğer öyleyse, dosyayı kaydedin.
4. Yazı Tipi Türünü Değiştirin
Son yöntem yazı tipini değiştirmektir. Ancak, belge yapısını varsayılan olarak değiştirmek için Not Defteri'ne de ihtiyacınız vardır. İşin püf noktası, tüm cümleleri engellemek (Ctrl + A), ardından kopyalamak (Ctrl + C), ardından Not Defteri'ne yapıştırmaktır.
Daha sonra mevcut yazıyı Not Defteri'ne kopyalayın, yeni bir Word belgesi açın ve yazıyı yapıştırın.






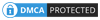
Yorum