1. PrtScn Tuşu ile Dizüstü Bilgisayarda Ekran Görüntüsü Nasıl Alınır Windows 10 dizüstü bilgisayarda, bilgisayar ekranınızda ne varsa bunlar...
1. PrtScn Tuşu ile Dizüstü Bilgisayarda Ekran Görüntüsü Nasıl Alınır
Windows 10 dizüstü bilgisayarda, bilgisayar ekranınızda ne varsa bunların bir kopyasını tutmanın en kolay yolu klavyenizdeki 'Print Screen' tuşuna basmaktır. Genellikle tuşlar 'PrtScn' olarak etiketlenir ve üst sırada İşlev tuşlarının arasında veya yakınında bulunur.Bazı klavyelerde, İşlev tuşunu kullanarak Print Screen'i tetiklemeniz gerekebilir, başka bir deyişle, İşlev tuşunu basılı tutun ve ardından PrtScn'yi basılı tutun. Windows, PrtScn'nin çeşitli varyasyonlarını görüntüler:
1. PrtScn'ye basın. Bu yöntem tüm ekranı panoya kopyalar. Ekran görüntüsünü Paint veya Microsoft Word gibi görüntüleri görüntüleyen herhangi bir programa yapıştırabilirsiniz.
2. Alt+PrtScn tuşlarına basın. Bu yöntem, aktif pencereyi başka bir programa yapıştırabileceğiniz panoya kopyalamak içindir.
3. Windows Tuşu+Shift+S'ye basın.Ekran kararacak ve fare işaretçisi değişecektir. Ekranın çekilecek bölümünü seçmek için sürükleyebilirsiniz. Ekran görüntüsü, başka bir programa yapıştırabileceğiniz panoya kopyalanacaktır.
4. Windows tuşu + PrtScn'ye basın. Bu yöntem, tüm ekranı bir görüntü dosyası olarak kaydetmeyi amaçlamaktadır. Bunu, Ekran Görüntüleri adlı bir alt klasördeki 'Resimler' klasöründe bulabilirsiniz.
2. Snipping aracıyla Windows 10'da ekran görüntüsü nasıl alınır
Microsoft, Windows 10 ile Snipping Tool adı verilen çok daha esnek bir ekran görüntüsü yardımcı programı içerir. Bir ekran görüntüsü almak ve ekran görüntüsünü başka bir programa yapıştırmadan bir görüntü dosyası olarak kaydetmek için Snipping Tool'u kullanabilirsiniz.Aşağıdaki Ekran Alıntısı Aracını kullanarak bir dizüstü bilgisayarda ekran görüntüsü yöntemini izleyin:
1. Başlat menüsünden Snipping Tool'u çalıştırın
2. Açılır menüde istediğiniz ekran görüntüsü türünü seçin. Tam ekrandan dikdörtgene, serbest biçime kadar her şeyi seçebilirsiniz.
3. Yeni'ye tıklayın, ekranınız donacaktır. Daha sonra ekran görüntüsü almak için fareyi kullanabilirsiniz. Ekran görüntüsü daha sonra Snipping Tool penceresinde görünecektir.
4. Yalnızca fare hareketinden sonra görünen araç ipucu gibi bir şey eklemek istiyorsanız, Gecikme menüsünü kullanarak ekran görüntüsü almadan önce ne kadar bekleyeceğinizi belirleyebilirsiniz.
5. Dilerseniz ekran görüntüsü aldıktan sonra ekran görüntüsüne açıklama eklemek için çizim aracını kullanabilirsiniz.
6. Bitirdiğinizde, bitmiş ekran görüntüsünü bilgisayarınıza kaydetmek için 'Dosya'yı ve ardından Farklı Kaydet'i tıklayın.
7. Görüntüyü panonuza kopyalamak için Ekran Alıntısı Aracı penceresindeki kopyala düğmesini de tıklatabilirsiniz.
3. Game Bar'lı bir Windows 10 dizüstü bilgisayarda ekran görüntüsü nasıl alınır
Bu listedeki son dizüstü bilgisayarda ekran görüntüsü nasıl alınır, Oyun Çubuğundan geçer. Oyun Çubuğu, çoğu Windows oyununda ekran görüntüsü almak ve video kaydetmek için kullanabileceğiniz bir kaplamadır. Nasıl kullanılacağı aşağıda açıklanmıştır:1. Oyunu Xbox Console Companion programındaki Başlat menüsünden başlatın.
2. Oyun oynarken Windows tuşu + G'ye basın. Oyun Çubuğu kaplaması burada görünecektir.
3. Ekran görüntüsü almak için kamera simgesine tıklayın veya Windows tuşu + Alt + PrtScn gibi bir klavye kısayolu kullanabilirsiniz.
Ekran görüntüsü, Yakalamalar adlı bir alt klasördeki Videolar klasörüne otomatik olarak kaydedilecektir. Oyunu Steam'de oynuyorsanız, ekran görüntüsü almak için F11'e de basabilirsiniz.
4. Windows + PrtSc Kombinasyonu kullanılarak Asus dizüstü bilgisayarda ekran görüntüsü nasıl alınır
Asus dizüstü bilgisayarlarda ekran görüntüsü nasıl alınır, Windows + PrtSc kombinasyonunu kullanabilir. Ekran görüntüsü almak için PrtSc butonuna basmanız yeterlidir.Ancak Windows tuşu + PrtSc kombinasyonunu kullanarak ekran görüntülerinin düzgün bir şekilde saklanması garanti edilir. Tuşlara aynı anda basmanız gerekiyor. Başarılı bir ekran görüntüsünün işareti, dizüstü bilgisayar ekranının yanıp sönmesidir. Bu, ekran görüntüsünün başarılı olduğu ve düzgün şekilde kaydedildiği anlamına gelir.
5. Fn + PrtSc Kombinasyonu kullanılarak Asus dizüstü bilgisayarda ekran görüntüsü nasıl alınır
Fn + PrtSc Kombinasyonunu Kullanma Ekran görüntüleri için başka bir tuş kombinasyonu Fn + PrtSc'dir. Bu yöntemi kullanmak için Fn + PrtSc tuşlarına aynı anda basın. Varsa, genellikle Asus dizüstü bilgisayarlarda bulunan görüntü düzenleme gibi destekleyici uygulamaları açmaya başlayabilirsiniz.Yapıştır veya Ctrl + V tuşlarına basabilirsiniz. Ardından, uygulamada ekran görüntüsü görüntüsü görünecektir. Bundan sonra, kaydet simgesine veya Ctrl + S kombinasyonuna basarak görüntüyü doğrudan kaydedebilirsiniz.
6. Acer dizüstü bilgisayarda ekran görüntüsü nasıl alınır
Acer dizüstü bilgisayarlarda ekran görüntüsü alabilir ve Acer dizüstü bilgisayarlarda aşağıdaki ekran görüntüsü yöntemlerini kullanarak PNG, JPG ve GIF gibi çeşitli biçimlerde kaydedebilirsiniz.Klavyede Tuş Kombinasyonlarını Kullanma Öncelikle, Acer dizüstü bilgisayarlardaki ekran görüntüleri, dizüstü bilgisayar klavyesindeki Windows + PrtSc kombinasyon tuşlarını aynı anda kullanabilir. Bu adımla birlikte ekran görüntüsü görüntüsü otomatik olarak kaydedilecektir.
7. Snipping aracını kullanarak Acer dizüstü bilgisayarın ekran görüntüsü nasıl alınır
Snipping Tool'u kullanmak, Microsoft tarafından sağlanan bir ekran görüntüsü uygulamasıdır. Bu uygulama ile. Daha rahat ve esnek bir şekilde ekran görüntüsü alabilirsiniz.8. Cara ekran görüntüsü dizüstü bilgisayar Mackbook
MacOS'un en son sürümleri Mojave ve Catalina tarafından The Verge tarafından bildirilen Sadık MacBook kullanıcıları, şimdi ekran görüntüsü almanızı kolaylaştıran bir uygulama sundu.Komut çubuğunu getirmek için “Shift + Command (⌘) + 5” tuşlarına basarak bunu yapabilirsiniz.
Komut çubuğunda size beş kare düğme, bir “Seçenekler” düğmesi ve bir “Yakala” düğmesi sunulur. Karışıklığı önlemek için, ekranda bulunan her bir komut düğmesinin açıklaması aşağıda verilmiştir:
1. En soldaki üç kare düğme, ekran görüntüleri için seçeneklerdir. Tüm ekran, belirli bir uygulama penceresi veya ekranın bir bölümü için seçim yapabilirsiniz.
2. Sonraki iki düğme, video çekme seçenekleridir. Tüm ekran görüntüsünü veya ekranın yalnızca bir kısmını kaydetme arasında seçim yapabilirsiniz.
3. “Seçenekler” düğmesi size görüntüyü/videoyu kaydedeceğiniz bir yer gibi çeşitli gelişmiş seçenekler sunarken, yakalama aralığını ayarlayın ve ayrıca imleci gizleme seçeneği de sunar.
4. Son olarak, yukarıdaki üç noktadan bir seçenek seçtiyseniz, görüntü yakalamayı işlemek için en sağda bulunan “Yakala” düğmesine basabilirsiniz.
MacOS'un en son sürümüne sahip olmayanlarınız için endişelenmenize gerek yok. İşte izleyebileceğiniz ve fazla zaman almayan bazı komut kombinasyonları:
- Tüm ekran görüntüsünü yakalamak için Shift + Command + 3
- Shift + Command + 4 + tampilan ekranın bir bölümünü yakalamak için imleci belirli bir bölüm üzerinde sürükleyin
- Shift + Command + 4 + boşluk çubuğu, ardından o pencereyi yakalamak için belirli bir uygulama penceresinin üzerine gelin.






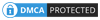
Yorum